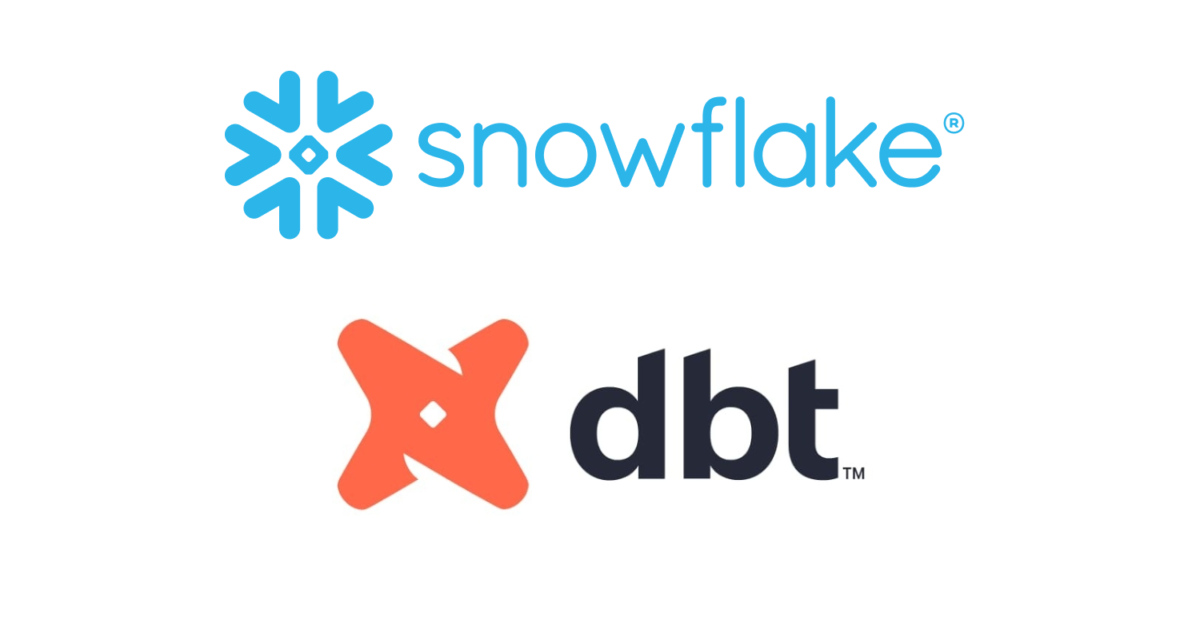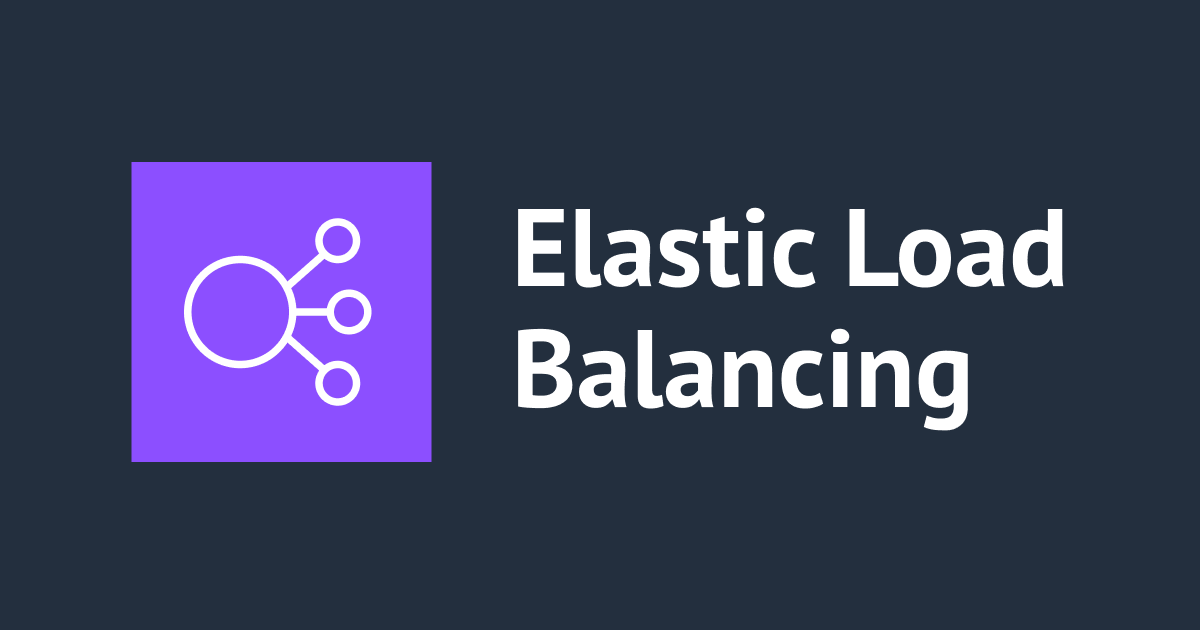Windows 11 に Rancher Desktop をインストールして VSCode 上で Docker コマンドを触ってみる
こんにちは!よしななです。 今回は、VSCode 上で Docker コマンドを触るために自分の手元でセットアップを進めたので、その手順について備忘録として残します。 これから Docker コマンドを触る人の手助けになればと思います。
目次
- 対象環境
- 対象読者
- 導入手順
- Rancher Desktop のインストール
- Rancher Desktop の起動と VSCode の起動
- VSCode 上で Docker コマンドを触ってみる
- 最後に
やりたいこと
イメージとしては以下の画像のように、VSCode 上の統合ターミナルで Docker コマンドを叩いて VSCode 上で Docker コマンドを触るところまでのセットアップ手順を示します。

対象環境
セットアップ手順は以下の環境で実施しています.
- OS
- Windows 11
- ターミナル
- VSCode
対象読者
- これから Rancher Desktop をインストールする方
- VSCode 上で Docker コマンドを叩いて操作がしたい方
手順
Rancher Desktop のインストール
下記の Rancher Desktop 公式サイトにアクセスします。
https://rancherdesktop.io/
Download Windows をクリックして、 Rancher Desktop ダウンロードします。

Rancher Desktop がダウンロードされたらインストーラー Rancher.Desktop.Setup.xx.xx.x を実行します。

ライセンス契約書が出てくるので、契約書の内容に問題なければ I accept terms in the License Agreement チェックボックスにチェックを入れ、ライセンスの同意をします。その後、インストールが開始します。

Windowsで使用する場合、WSL2環境が必要です。 事前にインストール済の方は、そのまま問題なく進みインストールが完了します。 インストールがまだの方は、特に自分で何かをしなくても、そのまま待っていると変更を加えるかのダイアログが出てきますので、はいを選択し進みます。
その後、再起動が実行されますので指示に従って進みます。
インストールが完了すると、以下の画面に遷移します。Finish をクリックしたらインストールは完了となります。

Rancher Desktop の起動と VSCode の起動
Rancher Desktop をインストールしたら、Rancher Desktop を起動します。
初回起動時にContainer Runtimeの選択ダイアログが出ます。dockerd (moby)がデフォルトで選択されています。
このままで問題ないので accept をクリックすると、Rancher Desktop が起動します。

起動すると以下画面に遷移します。

次に、VSCode を起動します。
Rancher Desktop が PC にインストールされ起動済みであれば、VSCode 上の統合ターミナルから Docker コマンドを触ることができます。

おまけ VSCode のインストール
VSCode は以下のリンクからインストールが可能です。
https://code.visualstudio.com/download

VSCode 上で Docker コマンドを触ってみる
Rancher Desktop がインストールできたので、VSCode 統合ターミナル上で試しに pull コマンドと image コマンドを叩いてみます。

問題なく Docker コマンドが叩けることを確認しました。
こちらで、VSCode 上の統合ターミナル上で Docker コマンドを触るは以上となります。ここまで見ていただきありがとうございました!
最後に
Rancher Desktop をインストールすることで、Windowsマシンでも Docker コマンドを使えるようになりました。
今後も環境セットアップの記事を書いていきたいと思います。
ここまで見ていただきありがとうございました!